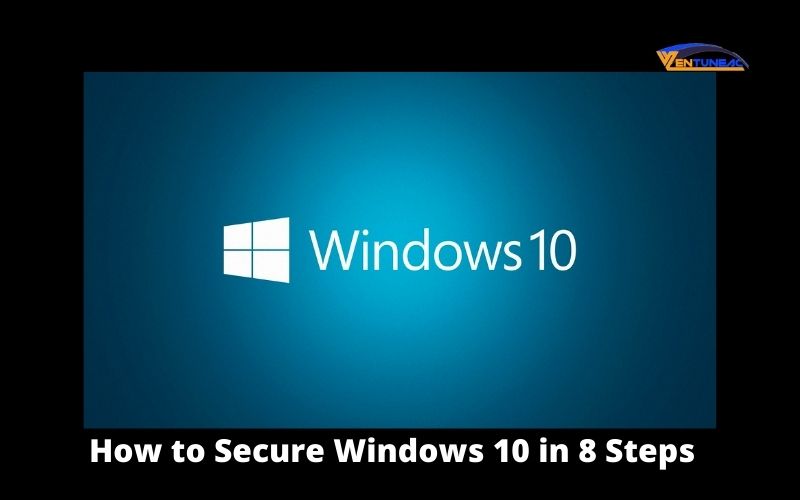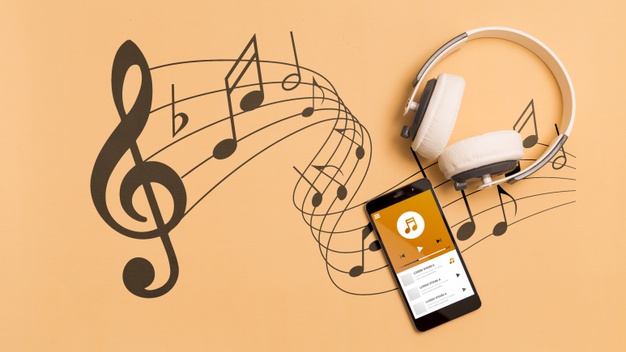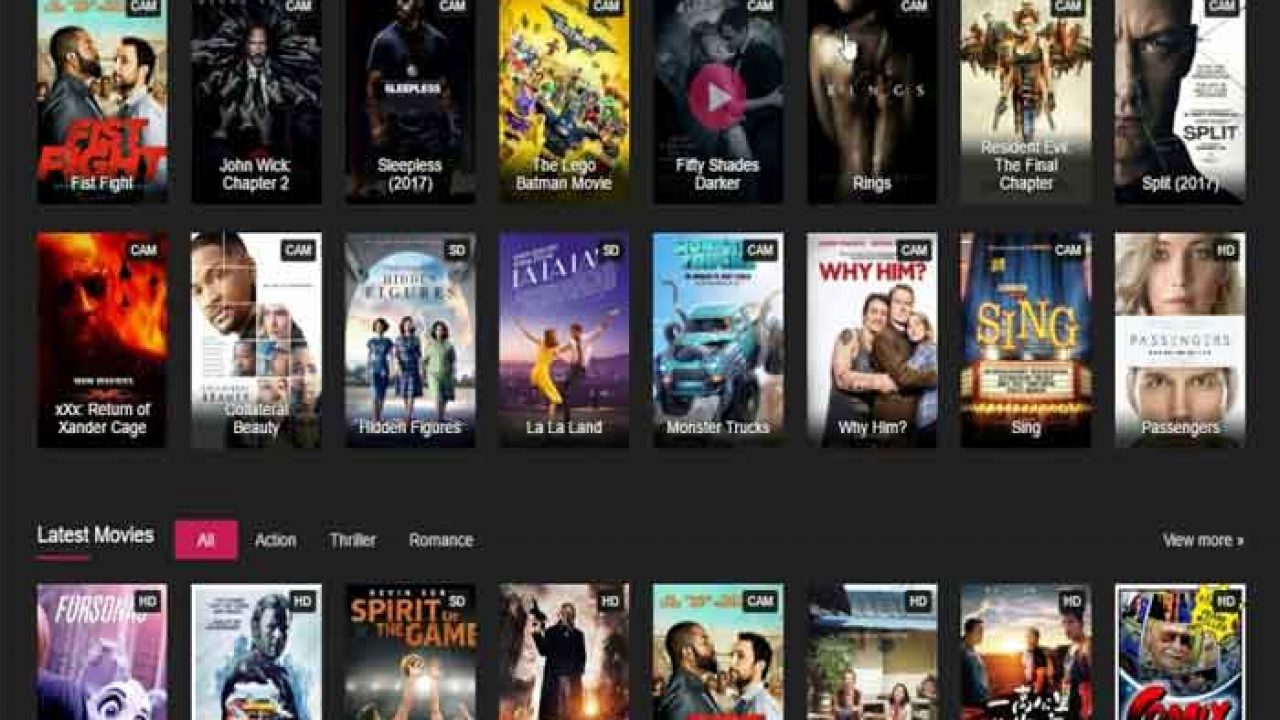Windows 10 is an operating system prevalent in Italian PCs, but … the growing diffusion of this OS has indeed not coincided with the awareness of how important it is to secure and protect your PC from hackers on Windows 10 and, consequently, data archived inside. In this article, you can know about how to secure windows 10 in 8 steps.
You should never stop at the simple “first installation.”
Configuring ad hoc and securing Windows 10 in the long term will reward you, and how it will! Trust us and spend this time that you have decided to dedicate to this guide to follow our precious advice. You will not regret it!
Precisely for this reason, also taking a cue from the personal experience of many customers who have shared with us their problems related to Windows security and operating system, the continuous cyber attacks by hackers or viruses and much more, we have summarized below the nine moves that will allow you to secure and better protect your pc!
How to secure windows Step one by one, in the following list:
- Automatic login
First of all, your user account, your digital profile.
We all need to set at least once on the first startup or following a computer format. What perhaps not everyone knows is that the user account in Windows 10 is traditionally set to start automatically (automatic login without password).
Of course, if you are the only person who accesses the PC and uses it mainly at home, this will not be a big problem. Indeed, a real convenience! The automatic start of Windows 10 will significantly simplify your daily life, considering that you will never have to enter an access code or password.
However, if you use your desktop or laptop even at work or in an environment where other people could get their hands on your operating system, it is undoubtedly better to protect your profile in Windows 10 with a password.
Doing so is very simple, so don’t worry. But first, it is good to understand and decide what type of account you are using, or you will choose to set up. The first time you start Windows, access (therefore login) to the desktop can be via a Microsoft account or via a local account ( limited experience ). The procedure for being able to put a password on Windows 10 depends on this distinction.
Let’s now see together with your current profile which of the two categories it belongs to:
- press on the keyboard the key with the Windows logo and the letter “I” at the same time (alternatively, if you do not want to use this shortcut, open the Windows Settings )
- now click on Account and take a look at the Your Info window
- if you find “Manage your Microsoft account” it means – in fact – that you are already using a Microsoft account (basically your email and a password of your choice)
- if instead under your name you find Local Account and a little under the clickable item “Log in with a Microsoft account” it means that you are using a local account
- Set up a Password Account in Windows 10
If you are using a Microsoft account, do the following.
- Press the Windows key and the “R” key at the same time (or, if you do not want to use shortcuts, type the word Run directly in the search and press enter )
- then, in the Open box type “control userpasswords2” and click OK
- in the new User Account window, under the User name, the list of all users of your PC will be displayed
- Click on yours and then check the box “To use this computer, the user account must enter the name and password” and press OK again. In this way, the next time you start, you will be asked to enter your Microsoft password: if you want to set it from scratch, just click on “Forgot password.”
If, on the other hand, your Account is local, do so:
- Press Ctrl + Alt + Del on the keyboard and click on “Change password” from the menu that appears in front of you
- in the new box type the password you want to use and go ahead by pressing Enter
- A confirmation message will appear. From this moment, after restarting the PC, you will have to enter the password previously set in order to have full access to the PC
Alternatively, go to Windows Settings> Accounts> Login Options> Password> Add and in the “Create password” window, in the “New password” box, select the keyword you want to use to protect Windows 10.
-
Screensavers
How many times have you happened to move away from the PC to answer the phone or to take a breath of air but to have left it unknowingly exposed to the attention of others by not blocking it?
Well, in this case, the password screensaver can undoubtedly come to you in support!
In fact, it will be sufficient to set an access key (equal to that of the login or different, depending on your preferences) to prevent having to necessarily turn off the PC every time you want to protect it.
Again, it’s worth pointing out that setting a password for the screensaver is a speedy and smooth operation.
Set up Password Screensaver for how to secure windows
All you need to do is go to Settings> Personalization> Lock screen and select Screensaver settings.
In the window that appears, you can manage different settings on the timeout and password. We recommend you enter to increase the security level of your PC.
-
Automatic updates
This is the more important step for how to secure windows. So read carefully.The Windows 10 technical team is continuously working on making improvements to the operating system. With each release, there may be improvements and more excellent care in graphics. The implementation of new features, but most of the time, these will heal dangerous windows security holes that can compromise the operating system and your precious data.
And it is for this reason that we feel to advise you when you receive a notice in which you are invited to download and install an update, never to ignore it, to act as soon as possible (frequently contains necessary windows security patches that must be immediately applied).
Windows 10 allows you to choose how to manage automatic updates in a few clicks.
To do this, go to Settings> Update and security> Windows Update.
From this particular menu, you can check (they usually already are) if they have been set to Automatic, but you can also choose to suspend updates for a certain period of time. To do this, click on Advanced Options and on the Select Date menu under Pause Updates. You can block its installation for a maximum of 30 days.
Our suggestion, however, is still to keep the automatic updates. But if you really can not stand that Windows 10 can take so long to catch up preventing you turn off your PC when you want, at least to set the most convenient times for scheduling updates and reboot of the computer, leaving them, therefore still active.
To do this, just go to Windows Update once again and click on Schedule the restart.
-
Backup
Not everyone knows that Windows 10 contains within its operating system, natively, an excellent backup system of the files contained in your PC. The latter allows you to create a recovery drive to save. Always keep safe and restore – where necessary—the entire operating system or your precious files in the event of a crash and other problems.
Of course, the best security can only be achieved by keeping the backup unit well separated from the rest of the system, in order to protect it from malware and attacks of various kinds. Then use external drives (large pens or external hard drives) for your backups. Disconnect them whenever you have finished the backup copy!
You are probably wondering at this point how you can backup your PC to Windows 10.
https://www.youtube.com/watch?v=DFsJisQc_Oo
How to perform a fast data backup on Windows 10
Well, just go to Settings> Update and Security> Backup> Add a drive and choose an external drive or network location as the backup destination.
At this point, when you want to restore files, just go to the taskbar and type Restore files, then select Restore files with File History. Search for the data you need, and use the arrows to check which versions are available.
Once the desired version is found, select Restore: the file will be saved in its original location. You can also save the data in a different location. To avoid confusion by clicking on Restore with the right mouse button. Then select Restore to, thus selecting a new location.
If instead you used Backup and Restore to be able to make a backup of the files or create backups of all the image of the operating system in previous versions. Then you can recover them by going to the control panel and then to System and security -> Backup and restore.
Read More: How to photograph the Mac screen.
- Firewall
Still in the list of the main initiatives you can take to improve your windows security for 10. There is something simple and effective that you have at your fingertips (or clicks!): The firewall.
However, keep in mind that, in most cases, you won’t have to do anything at all. This feature is, in fact, enabled by default! But what is it about?
In summary, the Windows 10 firewall is a network security system. Microsoft has designed to prevent unauthorized users from entering your personal network. Therefore, if you recently purchased a PC with Windows 10, you don’t have to do anything. This setting will already be activated.
However, if you suspect that this option has been disabled, or want to make sure it is actually operational, then you simply need to check the settings of Windows 10 and ensure that the firewall is active. Such as?
To activate (or deactivate in case of need or test) the Windows 10 firewall, you must first type defender in the Windows search box. Then, click on the Windows Security Center. Go to the Firewall and Network Protection section, and click Activate. The User Account Control window will open: click yes. Easy, right?
-
Remote access
Another windows security option that you should pay attention to is remote access to the operating system in Windows 10 .
This feature allows you to regulate access (or not) to the Windows 10 system from another computer remotely via a network connection. Hackers could take advantage of this feature to access operating system data. You can well imagine what serious damage would be in terms of safety. But how can you disable it if you already know that you will never or rarely use it?
Again, it’s very simple!
Read More: Best Camera Rumors in 2020
Disable remote access in Windows 10
Access the Windows Start menu and then go to Settings> Control Panel – System and from here on the Remote Connection tab. Then click on Advanced and disable Allow control of the computer from remote locations. Confirm by clicking on the OK button.
-
Encryption
Last step for knowing how to secure windows. You can take advantage of an additional windows security system. Windows 10 makes available to you in order to improve your level of protection further.
The system, known as BitLocker. Will allow you to protect your data more effectively and, given that you can activate it in a few moments. It is worthwhile to dwell for a few moments on this kind of additional protection.
Go to the Start menu and in the search box look for BitLocker Management. Press enter and, in the management screen, click Activate BitLocker.
At this point, the software will start a short initialization process. It will ask you to choose one of the options available for saving the recovery key. I recommend you write it down in a safe place and always remember it!:
- saving to the Microsoft account
- saving to a file
- printing the recovery key
Now click on Next and select one of the volume encryption options choosing between the entire drive or space used. Click Avati and choose the type of encryption to use. Next and then Run BitLocker System Check. Click on Continue, and you’re done!
Password management
Windows 10 has some useful basic features to be able to store passwords safely. However, if you want to increase the level of security, you cannot fail to deprive yourself of the use of a special password manager. Certainly the best solution to organize secure access for each of the websites. You visit every day (for work or for personal purposes ).
On the web, there are many valid programs that can allow you. Once installed, to be able to do their job. Protect and manage your keywords quickly, effectively, and safely! We recommend Bitwarden (free) or the well-known and really powerful arc 1Password (paid)
Final words:
Suppose you can understand how to secure windows, then we are glad. But it can’t get this point about how to secure windows, then please ask your question about it.
Read More: Mail Drop how it works.